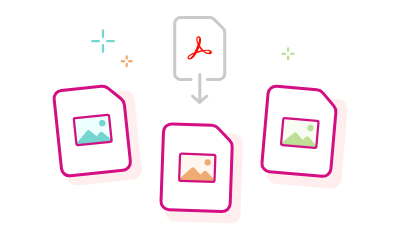
Converting files from one format to another has become an essential task. One format commonly used for images is the JPEG format, while PDFs have become the go-to format for creating and sharing documents. A situation may arise where you need to convert a jpg to pdf for ease of sharing or organization. In this blog post, we will provide a step-by-step guide on how to effectively convert JPEG images to PDFs.
1. Using Adobe Acrobat
Adobe Acrobat is one of the most popular software used for PDF conversions. Follow these steps to convert JPEG images to PDFs using Adobe Acrobat:
Step 1: Launch Adobe Acrobat on your computer.
Step 2: Click on “File” on the top left corner and select “Create PDF”.
Step 3: Find and select the JPEG files that you want to convert into a PDF format.
Step 4: Click on “Combine Files” on the top right corner.
Step 5: Choose the “Single PDF” option and click on “Combine Files.”
Step 6: Give your newly created PDF file a name and save it.
2. Using Online Converters
If you lack access to Adobe Acrobat, online converters serve as excellent alternatives to convert JPEG images to PDF files. There are various online converters that you can use, but our top picks include:
i. SmallPDF
SmallPDF is an online converter that is fast and easy-to-use. It supports converting multiple files at once and does not require any extensive skills or knowledge. Follow these steps to convert your JPEG images to PDF format using SmallPDF.
Step 1: Launch your preferred browser and go to the SmallPDF website.
Step 2: Once on the homepage, click on “JPG to PDF”.
Step 3: Upload your JPEG images or drag-and-drop them onto the space provided.
Step 4: Once uploaded, SmallPDF provides the option to rearrange the files in your desired order and even merge with other files.
Step 5: Click on the “Create PDF” button and wait for the conversion to be completed.
ii. Online-Convert
Online-Convert is another excellent online converter that supports the conversion of JPEG images to PDF files. It also provides various customization options in case you need to adjust your files. Here’s a step-by-step guide on how to use Online-Convert for JPEG to PDF conversions.
Step 1: Launch your preferred browser and go to the Online-Convert website.
Step 2: On the homepage, select the “Convert to PDF” option under “Document Converter”.
Step 3: Click on “Choose Files” to upload your JPEG images.
Step 4: Once uploaded, you can add more files if you need to.
Step 5: Customize your output settings if necessary.
Step 6: Click on the “Start Conversion” button and wait for the process to be completed.
3. Using Microsoft Word
Did you know that you can convert JPEG images to PDF files using Microsoft Word? Though this approach may not be as efficient as others, it can prove useful if you do not have access to other software. Follow these steps to convert JPEG images to PDF format using MS Word.
Step 1: Launch Microsoft Word.
Step 2: Click on “File” and select “Open”.
Step 3: Navigate to the folder where your desired JPEG files are saved.
Step 4: Select the JPEG images that you want to convert to PDF format and click on “Open”.
Step 5: Once opened, click on “File” and select “Save as”.
Step 6: In the “Save As” dialog box, choose “PDF” under the file type options.
Step 7: Give your newly created PDF file a name and click on “Save”.
Converting JPEG images to PDF files serves as a useful function that individuals and organizations often require. With the various options discussed in this post, you can now comfortably convert your JPEG images to PDF format. We recommend using Adobe Acrobat for the best results, or online converters such as SmallPDF or Online-Convert if your budget does not allow for purchasing Adobe Acrobat. However, if you only need to convert a few images and do not have access to other software, Microsoft Word can also provide a simple solution. With these options, conversions should always run smoothly.







Recent Comments